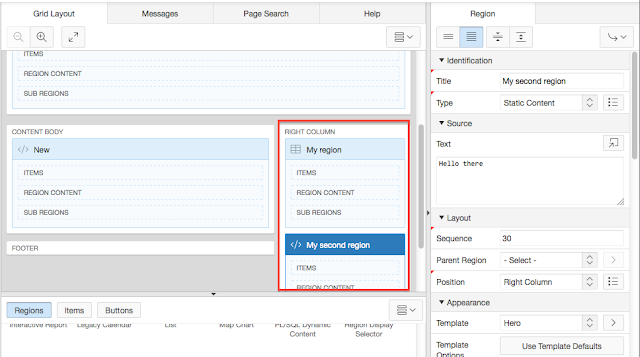I downloaded the latest version of SQL Developer (4.1.2) to a just-provisioned, pristine server running Windows Server 2012 R2.
I downloaded sqldeveloper-4.1.2.20.64-x64.zip, unzipped it, and placed it under c:\program files\sqldeveloper-4.1.2.20.64-x64\. I double-clicked the main sqldeveloper executable and expected it to "just work" (as it usually does), but this time it didn't.
I got the following error message:
sqldeveloper64W.exe - System Error
The program can't start because MSVCR100.dll is missing from your computer. Try reinstalling the program to fix this problem.
I searched the disk and found a copy of msvcr100.dll at C:\Program Files\sqldeveloper-4.1.2.20.64-x64\sqldeveloper\jdk\jre\bin\msvcr100.dll.
I then copied the above file to C:\Program Files\sqldeveloper-4.1.2.20.64-x64\sqldeveloper\sqldeveloper\bin\msvcr100.dll
I then double-clicked the main sqldeveloper executable again, and this time it started without errors.
Wednesday, November 25, 2015
Tuesday, November 17, 2015
How to change apex_public_user password in ORDS
When you install Oracle REST Data Services (ORDS) as the gateway for your Oracle Application Express (APEX) applications, you run the java -jar ords.war command to configure ORDS, including specifying connection strings and passwords for the service accounts apex_public_user, apex_listener and apex_rest_public_user.
The first time you run this command, you get asked where to store the configuration. A file called defaults.xml gets created in the folder you specify. It looks like this:
There's also a subfolder called conf, which contains a configuration file for each of the three service accounts mentioned above. The one for apex_public_user is called conf/apex.xml and it looks like this:
You can change any of these settings by modifying the config file (remember to restart the web server, ie Tomcat, after you have saved the changes).
But what if you need to change the database password? As can be seen from the screenshot, the password value is encrypted, so you cannot simply modify this value directly. What do you do then? You need to re-run the ORDS config with the setup flag:
# to change the database connection config in ORDS:
su - root
# assuming this is where your ORDS config file is located
cd /u01/ords
# re-run the ORDS config
java -jar ords.war setup
# for an existing setup, should get message "INFO: Using configuration folder: /u01/ords/config/ords"
# follow the prompts to specify the database host, port, sid, and passwords
# should get confirmation "INFO: Updated configurations: apex, apex_al, apex_rt"
# now restart the web server to pick up changes
sudo service tomcat restart
That's all there is to it... simple when you know how! :-)
UPDATE: Kris Rice pointed out that you can also edit the password directly in the config file by placing an exclamation mark before the password, for example "!your_password" (without the quotes). When you restart Tomcat, ORDS will update the config file with an encrypted version of the password.
The first time you run this command, you get asked where to store the configuration. A file called defaults.xml gets created in the folder you specify. It looks like this:
There's also a subfolder called conf, which contains a configuration file for each of the three service accounts mentioned above. The one for apex_public_user is called conf/apex.xml and it looks like this:
You can change any of these settings by modifying the config file (remember to restart the web server, ie Tomcat, after you have saved the changes).
But what if you need to change the database password? As can be seen from the screenshot, the password value is encrypted, so you cannot simply modify this value directly. What do you do then? You need to re-run the ORDS config with the setup flag:
# to change the database connection config in ORDS:
su - root
# assuming this is where your ORDS config file is located
cd /u01/ords
# re-run the ORDS config
java -jar ords.war setup
# for an existing setup, should get message "INFO: Using configuration folder: /u01/ords/config/ords"
# follow the prompts to specify the database host, port, sid, and passwords
# should get confirmation "INFO: Updated configurations: apex, apex_al, apex_rt"
# now restart the web server to pick up changes
sudo service tomcat restart
That's all there is to it... simple when you know how! :-)
UPDATE: Kris Rice pointed out that you can also edit the password directly in the config file by placing an exclamation mark before the password, for example "!your_password" (without the quotes). When you restart Tomcat, ORDS will update the config file with an encrypted version of the password.
Tuesday, November 10, 2015
Apex 5 right side column
The new Universal Theme in Apex 5 includes a nice "right side column" feature that adds a sliding menu on the right side of the page, where you can place additional content, such as (for example) an audit trail, actions/links, comments, whatever.
Let me show you with a picture:
To add this to your page, simply change the page template to "Right Side Column", and note that a "Right Column" template position appears in the grid layout pane:
You can then place whatever you want in this template position (any region, with buttons and items as usual). Here, I have placed two different regions on top of each other:
That's all there is to it. Again, Apex 5 with the Universal Theme makes this very easy.
By the way, have you checked out the Universal Theme sample application? You can install it into your own workspace from the Packaged Applications gallery, and it is also available online at https://apex.oracle.com/ut
Using this application you can browse the various templates and template options built into the Universal Theme. For example, it showcases the "Right Side Column" template with thumbnails and sample pages, and also tells you how to implement it.
Let me show you with a picture:
To add this to your page, simply change the page template to "Right Side Column", and note that a "Right Column" template position appears in the grid layout pane:
You can then place whatever you want in this template position (any region, with buttons and items as usual). Here, I have placed two different regions on top of each other:
That's all there is to it. Again, Apex 5 with the Universal Theme makes this very easy.
By the way, have you checked out the Universal Theme sample application? You can install it into your own workspace from the Packaged Applications gallery, and it is also available online at https://apex.oracle.com/ut
Using this application you can browse the various templates and template options built into the Universal Theme. For example, it showcases the "Right Side Column" template with thumbnails and sample pages, and also tells you how to implement it.
Monday, November 2, 2015
Easy tab regions in Apex 5
In Apex 4, if you wanted to implement tabbed regions, you had to use jQuery UI Tabs or some other third-party component.
With Apex 5 and the Universal Theme, tabs come built-in and setting it all up is extremely easy.
To add tabs, just add a Static Content region to the page, and change its template from "Standard" to "Tabs Container".
Then add Sub Regions to the region. In the component tree, any sub regions you add will appear under the "Tabs" node which has a folder icon.
Add as many sub regions as desired. For best results, set the template of these sub regions to "Blank With Attributes". Add content and items to these sub regions.
You can also set some template options for the tab container region, such as "Remember active tab" (between page views) and to set the visual style of the tabs.
That's it! Happy tabbing! :-)
With Apex 5 and the Universal Theme, tabs come built-in and setting it all up is extremely easy.
To add tabs, just add a Static Content region to the page, and change its template from "Standard" to "Tabs Container".
Then add Sub Regions to the region. In the component tree, any sub regions you add will appear under the "Tabs" node which has a folder icon.
Add as many sub regions as desired. For best results, set the template of these sub regions to "Blank With Attributes". Add content and items to these sub regions.
You can also set some template options for the tab container region, such as "Remember active tab" (between page views) and to set the visual style of the tabs.
That's it! Happy tabbing! :-)
Subscribe to:
Comments (Atom)