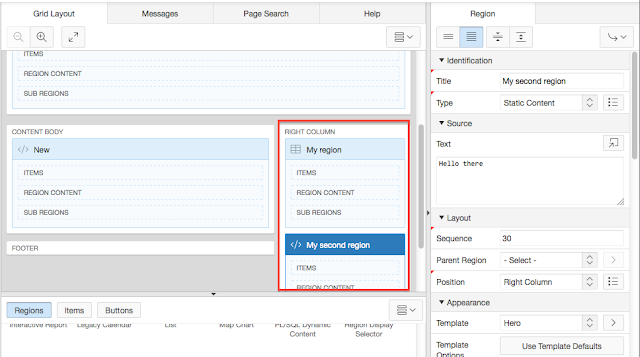This is part three in a
series of blog posts about how to install Oracle 11g Express Edition (XE) with Oracle Application Express (Apex) on a CentOS Linux server, with Apex served by Oracle REST Data Services (ORDS) running on top of Tomcat and Apache.
By now, you should have a working installation of CentoOS with Oracle XE, Apex, ORDS, TomCat and Apache. There are still some additional configuration and optimization we should do, which we'll take a look at in this third installment of the blog post series.
This part is a "grab bag" of various tips. None of these steps are really required for a working installation, but most of them are strongly recommended for better security and performance.
Disabling root login
So far we have been using the
root user to login to the server and perform administrative tasks. For various reasons it is better to disable logins for the root user and instead create an alternative user that can elevate its privileges to root level only when necessary.
This is explained in detail in
this article.
Cleaning up Oracle XE
Let's clean up and disable/remove stuff we don't need from Oracle XE:
Optimizing Oracle XE
Let's change some default session, process and memory settings in Oracle XE:
Setting up Oracle XE network ACLs
If you plan to do any network calls from the database, for example to invoke web services, you need to explictly open the database Network Access Control List (ACL) to enable outgoing traffic to certain hosts/IP addresses and ports.
This is explained in detail in
this article. Here is a sample script that can be used as a starting point:
Closing XDB port (8080) in the firewall
Remember to close port 8080 in the firewall, as it is not be needed in the default software stack we have set up. Revisit the
firewall.sh script we created earlier and make sure that the line that opens port 8080 has been commented out or deleted from the firewall script. Re-run the script if necessary to make sure the change takes effect.
Optimizing ORDS
The default connection pool settings in the ORDS configuration are too small. You'll have to experiment to see what the best settings are for your workload, but the following seem to work well. Edit the
/u01/ords/config/ords/conf/apex.xml file and put in the below JDBC settings. Restart Tomcat for the changes to take effect.
Cleaning up Tomcat
Let's remove the sample apps from the default Tomcat install, as we won't be needing any of it:
Cleaning up Apache
Let's remove the default Apache home page and replace it with our own. Do this by creating an
index.html page on your local computer and then copy it to the correct folder on the server:
Optimizing Apache
Well, not so much optimizing Apache itself, but optimizing delivery of website content by making sure that the contents is being compressed and cached, which will speed up performance.
Actually, we already did this as part of the Apache installation (in part two of this blog post series). If you look back at the
apex.conf file we created, it included configuration for the modules
mod_deflate (for compression) and
mod_expires (for caching).
You can verify that compression is enabled by looking at the headers returned from the server via Chrome's network tab (look for the
Content-Encoding header):
Also, if you enable a two-line display of each request, Chrome will show the uncompressed file size as well as the compressed file size, so you can see how much bandwidth was saved.
You can verify that caching is enabled (for static files such as images and Javascript) by looking at the
Expires header, which means that the browser should keep a copy of this file and not download it again until after it has expired:
I usually put an expiration of 7 days on static files. This means that typical business applications that are used daily or several times per week will always have a copy of the static files already downloaded, which speeds up things considerably. And if you do change the files (as part of an application upgrade), then it will take a maximum of one week before all your users have the latest files. (Tip: Users can always force a new download of cached files by holding down the Shift key and reloading the page in the browser.)
Chrome shows files retrieved from the cache as "(from cache)" and no time (0 ms) is spent downloading the file.
Adding robots.txt
Add a
robots.txt file to the root of your website to avoid search engines hitting your website and wasting its resources and bandwidth. This assumes that you mostly have private (internal business) Apex applications that require logins, and since the search engine will not be able to login, we might as well tell the search engines to not even bother trying.
Here is a sample robots.txt that advises search engines to avoid certain folders. Note that the robots.txt file in no way blocks access, so don't try to use this to "secure" content.
If, on the other hand, you have applications with public pages that you would like to have indexed by search engines, then by all means change or skip the robots.txt file altogether. (Or look into the use of sitemaps to direct the search engine towards the important pages of your website.)
Setting up SSL certificates
Any website that requires authentication should be running via HTTPS to encrypt the communication between the client and the server. This means you need to install an SSL certificate.
For development environments, you could use a self-signed certificate, which is free. The disadvantage is that browsers will complain (some more than others) about the self-signed certificate being unsafe because it is "untrusted", but as long as you know who installed the certificate (you!), it's fine and you can ignore the warnings.
Installing
mod_ssl and configuring a self-signed certificate is explained in
this article. Here is a short version:
Modify the default configuration to disable weak/broken ciphers and protocols, and also to set up the port forwarding of the SSL port (443) to Tomcat/ORDS:
For production environments you need an SSL certificate issued by a Certificate Authority (CA). There are many CAs and lots of companies offering SSL certificates. I won't go into the details of buying a certificate here, but pick a cheap one -- there is really not much technical difference between the cheap certificates and the very expensive ones.
After you have set up the SSL certificate on your website, you should test that it works correctly by running the
SSL test at ssllabs.com. You should aim for nothing less than a "Grade A" result. If you are using a self-signed certificate, the test will complain about the certificate not being trusted, but you still get the SSL settings of your site verified.
Setting up backups
There are two parts to this: Backing up the server itself, and backing up the database. The latter is the most important to me (as the operating system can always be reinstalled quite quickly, as this series of blog posts show, but the database of course contains the real value -- your data!).
A cloud server provider such as DigitalOcean offers some built-in mechanisms for backups and snapshots, as explained
here.
Also, you could use the
rsync command to
set up your own backup of the OS files.
For backing up the database (schemas), see
this blog post I wrote a couple of years ago about using PL/SQL to do Data Pump exports and transfer the files to Amazon's Simple Storage Service (S3).
Monitoring server uptime
Having spent all this effort to set up your website, you want to make sure it is up and available to your users. You should set up one or more automated uptime monitors, using a free service such as
Pingdom or
UptimeRobot. These services will hit your server from various locations around the world at regular intervals, and send you an email or SMS if the site is unavailable. They will also keep statistics of the average response times and the uptime percentage, which is useful to analyse your server performance over time.
Scaling up (or down) the server
At some point you may want to scale up your server by adding more CPUs, disk space, memory and/or bandwidth. If you are using a cloud service such as DigitalOcean, this is very easy to do. Simply shut down the server, select a new server size from the control panel, and restart the server. This is explained
here, and the process will be similar for other virtual server environments.
Note that if you scale down the server and thereby reduce the amount of available memory, you might get an
ORA-00845: MEMORY_TARGET not supported on this system error from Oracle and you might need to adjust the operating system memory settings as described in
this article. The short version is as follows:
Keeping the server updated
You should keep your server up-to-date with the latest OS patches. You can manually run
yum list updates to see what's available, and
yum update to download and install all relevant operating system updates that are available. (On DigitalOcean, you will get a warning that says "grubby fatal error: unable to find a suitable template" that has to do with the way Linux kernels are managed in DigitalOcean. You can ignore the warning. If you need to update the kernel, this is done via the server control panel, as described
here.)
To set up automatic updates, install the package
yum-cron and configure it (described in more detail
here).
Next steps
That concludes this collection of additional configuration. The next (and final) blog post in this series will deal with performance testing the new server to verify that it can handle an appropriate number of users.